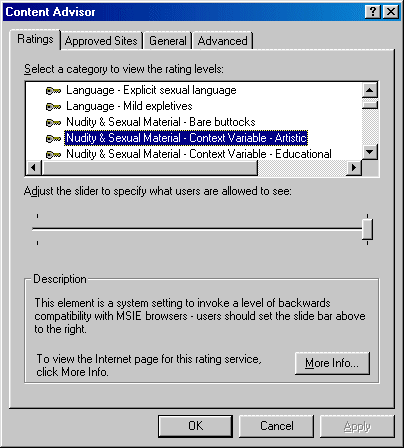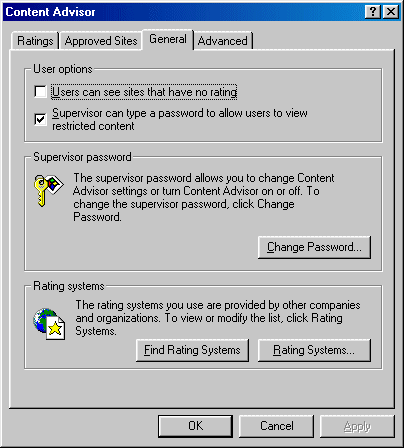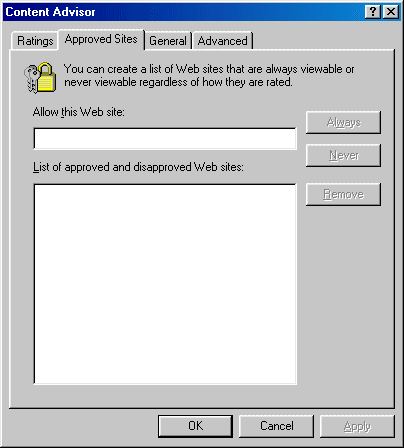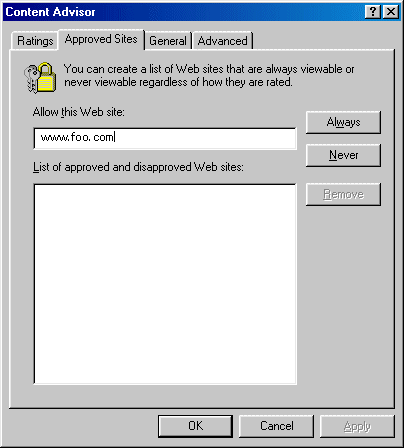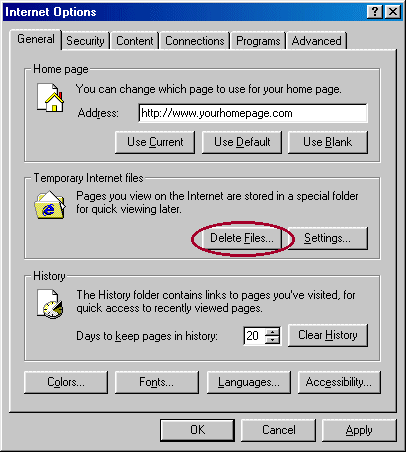|
||||||||||||||||||||||
|
||||||||||||||||||||||
Filtrage ICRA à l'aide de Microsoft Internet ExplorerPour pouvoir profiter de l'ancien système d'étiquetage de l'ICRA, le PICCS, à l'aide de Microsoft Internet Explorer, suivez les principales étapes indiquées ci-dessous.Etape 1 : téléchargementLe système d'étiquetage PICS de l'ICRA est codé en un petit fichier appelé fichier « rat » (abréviation de classifications, « ratings » en anglais). La première chose à faire est de télécharger ce fichier. Si vous cliquez sur le lien ci-dessous, vous verrez apparaître une boîte de dialogue semblable à celle-ci :
Sélectionnez Enregistrer ce fichier sur le disque et cliquez sur [OK]. Sur Windows 95, 98 et ME, enregistrez-le dans votre dossier C:\WINDOWS\SYSTEM. Sur Windows NT/2000/XP, enregistrez-le dans C:\WINDOWS\System32. Cliquez ici pour télécharger le fichier icra.rat (23ko). Etape 2 : installationDans la barre d'outils d'Internet Explorer (en haut de l'écran), sélectionnez [Outils] > [Options Internet]Sélectionnez l'onglet [Contenu] Dans la partie Gestionnaire d'accès en haut, vous pouvez voir deux boutons : [Activer] et [Paramètres]. Si vous avez déjà utilisé le Gestionnaire d'accès, passez à l'étape suivante en cliquant ici. Si vous n'avez jamais utilisé le Gestionnaire d'accès, le bouton [Paramètres] n'est pas disponible. Voir ci-dessous :
Cliquez sur [Activer] pour faire apparaître l'écran des paramètres. Windows est livré avec l'ancien système de classification RSACi que l'ICRA a remplacé en 2000.
Ignorez-le pour l'instant, cliquez simplement sur [OK] en bas. Vous êtes invité à entrer un mot de passe. Choisissez un mot de passe que :
L'ICRA et Microsoft reçoivent de nombreux emails de personnes ayant oublié leur mot de passe. L'ICRA n'est pas en mesure d'apporter une solution et Microsoft se montre TRES prudent lorsqu'il s'agit de donner des informations concernant les mots de passe - pour la bonne raison qu'il est impossible de déterminer si c'est le parent qui l'a oublié, ou l'enfant qui essaye de le découvrir... Après avoir entré votre nouveau mot de passe (deux fois, la seconde fois sert juste à confirmer que vous l'avez bien tapé la première fois !), cliquez sur [OK]. IE6 vous demande également d'entrer un pense-bête - juste au cas où vous oublieriez quand même votre mot de passe Cliquez sur le bouton [Paramètres]. Sélectionnez l'onglet [Général]. Presque tout en bas, cliquez sur [Systèmes de classification], ce qui vous amène à l'écran suivant :
Cliquez sur [Ajouter] et vous devriez voir un aperçu du dossier C:\WINDOWS\system ou C:\WINDOWS\system32 (selon la version de Windows que vous utilisez), dans lequel se trouve votre nouveau fichier icra.rat. Sélectionnez ce fichier et cliquez sur [Ouvrir] « ICRA » doit maintenant apparaître dans le menu Systèmes de classification...
Cliquez sur [OK] pour fermer les options des paramètres et revenir à la boîte de dialogue du Gestionnaire d'accès. Vous venez d'installer la mise à jour du système et vous pouvez passer à l'étape suivante pour la configurer. Etape 3 : configurationSi la boîte de dialogue du Gestionnaire d'accès n'est pas déjà ouverte, dans la barre d'outils d'Internet Explorer (en haut de l'écran), sélectionnez [Outils] > [Options Internet] puis l'onglet [Contenu].Dans la partie Gestionnaire d'accès en haut, cliquez sur [Paramètres]. Entrez votre mot de passe et cliquez sur OK. Sélectionnez l'onglet « Classifications » où vous devriez voir les descripteurs d'étiquetage ICRA installés - Chat, Langue, etc. Sélectionnez le premier descripteur et déplacez le curseur qui se trouve sous la liste vers la droite si vous souhaitez autoriser l'accès à ce contenu particulier ou laissez-le à gauche si vous souhaitez refuser l'accès à ce contenu particulier, comme illustré ci-dessous...
Faites ensuite défiler la liste des descripteurs un par un et paramétrez chaque descripteur selon vos préférences.
Autres descripteurs auxquels vous devez prêter attention :
Une fois à la fin, cliquez sur [OK]. Etape 4 : personnalisationLe Gestionnaire d'accès dépend des sites possédant une étiquette ICRA appropriée. Etant donné que l'auteur du site Web n'est pas obligé d'étiqueter son site, certains sites (mais de moins en moins !) ne possèdent pas nos étiquettes.Le Gestionnaire d'accès vous permet de personnaliser vos paramètres selon vos préférences personnelles. Vous devez prendre en compte deux points essentiels :
Si la boîte de dialogue du Gestionnaire d'accès n'est pas déjà ouverte, dans la barre d'outils d'Internet Explorer (en haut de l'écran), sélectionnez [Outils] > [Options Internet] puis l'onglet [Contenu]. Dans la partie Gestionnaire d'accès en haut, cliquez sur [Paramètres]. Entrez votre mot de passe et cliquez sur OK. Cliquez ensuite sur l'onglet [Général]. La boîte de dialogue suivante s'affiche :
Si vous décidez d'interdire l'accès aux sites non classés ET que vous ne souhaitez pas autoriser l'option permettant d'entrer un mot de passe du superviseur, cela peut restreindre largement l'accès à Internet. Par conséquent, la plupart des utilisateurs préfèrent cocher ces deux options en haut de cette boîte de dialogue...puis passer à l'étape suivante. Nous allons à présent ajouter certains sites spécifiques auxquels nous souhaitons autoriser ou interdire l'accès. Si vous avez décidé d'autoriser l'accès aux sites non classés, vous voudrez probablement bloquer l'accès à des sites spécifiques. Sinon, si vous choisissez d'interdire l'accès aux sites non classés, vous voudrez probablement établir une liste de sites pour lesquels vous VOULEZ autoriser l'accès. Quel que soit votre choix, cliquez sur l'onglet [Sites autorisés] pour afficher la boîte de dialogue suivante :
Pour ajouter un site que vous souhaitez autoriser, entrez d'abord son url (son adresse Web) dans la case du haut :
Notez que les deux boutons suivants sont maintenant disponibles : [Toujours] et [Jamais]. Cliquez sur [Toujours] pour autoriser l'accès, sur [Jamais] pour le bloquer, quelle que soit l'étiquette ICRA qu'ils ont ou qu'ils n'ont pas. Si vous cliquez sur [Toujours], l'URL apparaîtra dans la case inférieure et sera cochée en vert. Si vous choisissez [Jamais], une icône rouge « sens interdit » apparaît.
Ces options fournissent un bon niveau de contrôle sur le filtrage appliqué à votre ordinateur. Vous pouvez modifier vos paramètres, ajouter ou supprimer des URL de la liste des Sites autorisés à tout moment en retournant dans ces boîtes de dialogue - toutes protégées par un mot de passe. Etape 5 : activationSi vous ne l'avez pas déjà fait, vous pouvez cliquer sur le bouton « Activer ». Ce bouton entraîne parfois des confusions. Si le bouton affiche [Activer], le Gestionnaire d'accès est actuellement Désactivé. Inversement, si le bouton affiche [Désactiver], le Gestionnaire d'accès est Activé. En d'autres termes, le bouton ne vous indique pas le statut actuel, mais ce que vous pouvez faire.Etape 6 : testUne fois le Gestionnaire d'accès activé, tous les paramètres des filtres réglés sur « Interdire » et l'accès aux sites non classés (voir ci-dessus) interdit, essayez d'accéder aux sites Web suivants :
Retour à la rubrique Assistance DépannageSi le test a échoué, il peut y avoir 3 raisons :
Retour à la rubrique Assistance
|
||||||||||||||||||||||
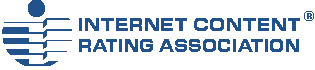
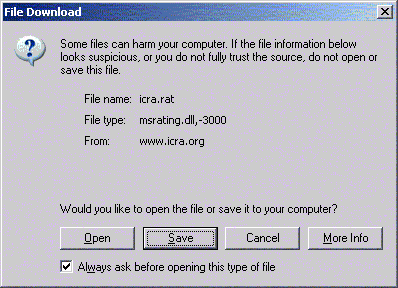
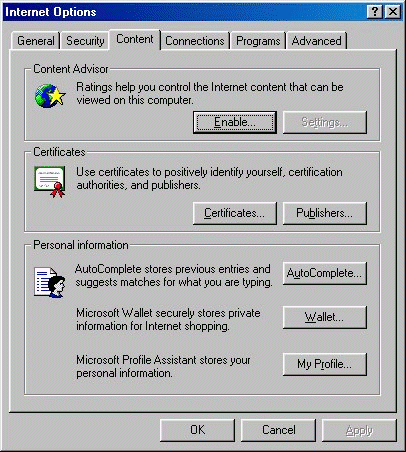
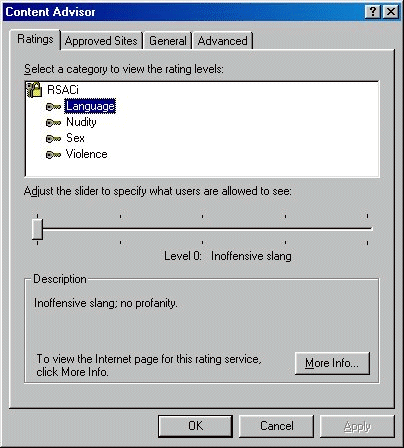
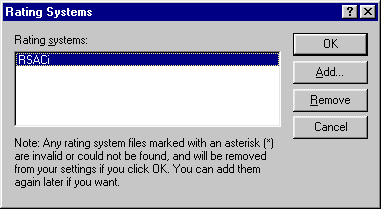
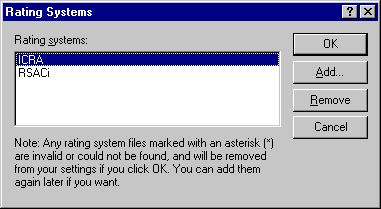
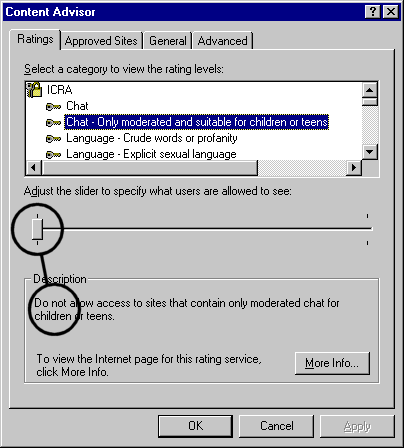
 Lisez bien le texte écrit sous « Description ». Le premier de ces textes est affiché dans la copie d'écran ci-dessous. Il s'agit d'un modificateur de contexte. ICRAplus vous permet, par exemple, d'autoriser l'accès à une image artistique comme la Naissance de Venus de Botticelli, bien qu'on y voit une poitrine féminine dénudée, que vous avez peut-être bloquée hors contexte. Le Gestionnaire d'accès d'Internet Explorer ne prend pas cette fonction en charge ; vous DEVEZ donc faire glisser le curseur vers la droite pour tous les modificateurs de contexte.
Lisez bien le texte écrit sous « Description ». Le premier de ces textes est affiché dans la copie d'écran ci-dessous. Il s'agit d'un modificateur de contexte. ICRAplus vous permet, par exemple, d'autoriser l'accès à une image artistique comme la Naissance de Venus de Botticelli, bien qu'on y voit une poitrine féminine dénudée, que vous avez peut-être bloquée hors contexte. Le Gestionnaire d'accès d'Internet Explorer ne prend pas cette fonction en charge ; vous DEVEZ donc faire glisser le curseur vers la droite pour tous les modificateurs de contexte.